| 일 | 월 | 화 | 수 | 목 | 금 | 토 |
|---|---|---|---|---|---|---|
| 1 | 2 | 3 | ||||
| 4 | 5 | 6 | 7 | 8 | 9 | 10 |
| 11 | 12 | 13 | 14 | 15 | 16 | 17 |
| 18 | 19 | 20 | 21 | 22 | 23 | 24 |
| 25 | 26 | 27 | 28 | 29 | 30 | 31 |
- DDL
- 웹에 데이터를 전송하는 방법
- [Eclipse] 이클립스 마켓플레이스 (Marketplace) 사용방법
- Nexacro
- strtotime()
- 이클립스 프로젝트 변경
- 코드 정리
- 개발 일기
- js
- 자바
- php 날자 함수
- 오라클 초기 셋팅
- 코드이그나이터
- 톰캣 9.0 설치
- 기초 HTML
- oracle datatype
- scanner 연습문제
- 이클립스
- 이클립스 서버연동
- 코드 처리 시간
- php
- 자동 배포
- CMD
- id 체크
- PLSQL 설치
- 실행파일만들기
- github
- 자바스크립트
- Oracle
- ER 마스터 사용법
- Today
- Total
Chillax in dev
[Apache Tomcat] Apache Tomcat 9.0 설치 + 환경 세팅 하는 방법 본문
[Apache Tomcat] Apache Tomcat 9.0 설치 + 환경 세팅 하는 방법
Seong Story 2020. 7. 16. 22:57[Apache Tomcat] Apache Tomcat 9.0 설치 + 환경 세팅하는 방법
- Front-end의 HTML5, CSS, Javascript 등등 .. 웹페이지 제작이란 큰 꿈을 품고 앞 딴의 공부합니다! 하지만 이를 시작하기 앞서 우리 가 사용하던 Eclipse을 서버와 연결하고 각각 pc의 고유한 ip를 localhost로 활용하여 웹 페이지를 열어보기 위해 먼저 톰캣 9.0 서버를 설치해야 한다. 오늘 배운 설치 과정에서 유의해야 할 사항들을 정리하여 기록합니다.
- 설치 순서 : 어파치 톰캣을 검색합니다. 아래와 같은 창이 나오면 잘 찾아가신겁니다.

- 이어서 좌측 Download > 톰캣 9(Tomcat9)를 클릭합니다!(꼭 9 버전으로 받아야 합니다!)
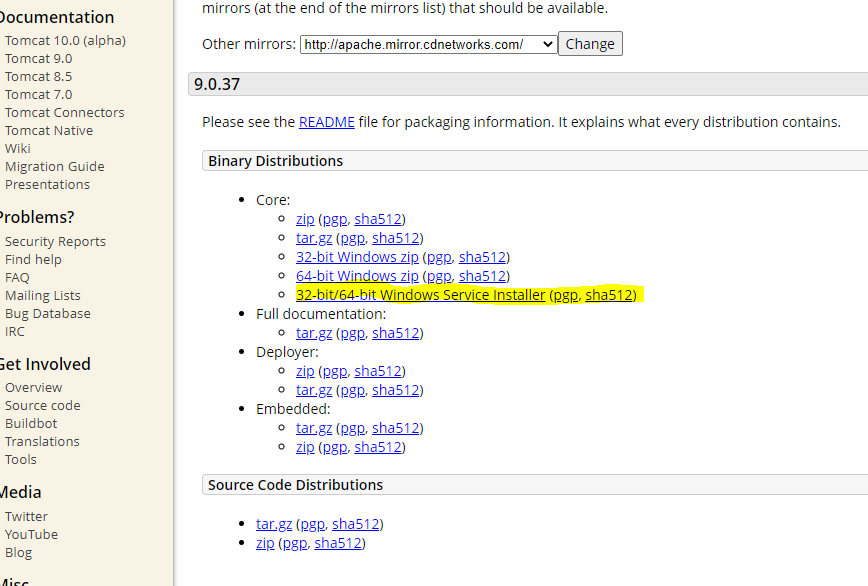
- 압축을 해제한 후 관리자의 권한으로 실행해줍니다.

- 실행하신 후 무조건 next 하지 마세요! : 8090은 포트번호인데 오라클 포트와 겹치는 문제가 발생할 수 있어서 8080을 8090으로 변경했고 오라클 설정이 사용한 사용자 이름과 비밀번호(adminuser)를 입력합니다.

- run apache 톰캣 체크를 해제해야만 발생하는 충동 오류를 방지할 수 있습니다.
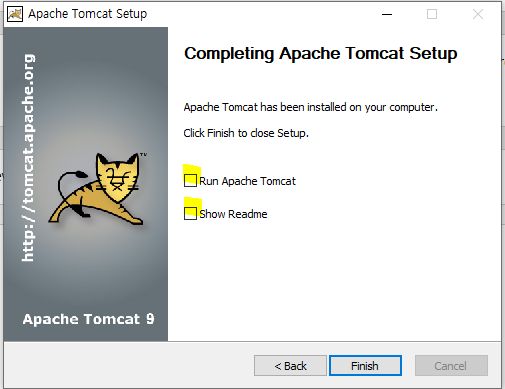
이클립스 세팅
- 이제 정상적으로 톰켓이 설치되었는지 확인하기 위해 이클립스를 실행합니다.
- 새로 생긴 서버 탭을 확인하여 새로 생긴 녀석을 더블클릭합니다. 톰캣 Tomcat admin port : 9005 입력 , 아래 체크한 부분을 체크해준 후 ctrl + s 로저 장합니다.

- 새로운 프로젝트를 만듭니다 단 Dynamic Web Project로 만듭니다.

- 새로 생긴 프로젝트의 내부에서 html 파일을 생성해서 테스트합니다. 반드시"WebContent"에 생성합니다.
마우스 우 > new > HTML File로 만듭니다.(실행은 run버튼으로 합니다. )
- 이때 실행 결과를 크롬으로 확인하기 위해 window > web Browser > chrome 선택해줍니다.
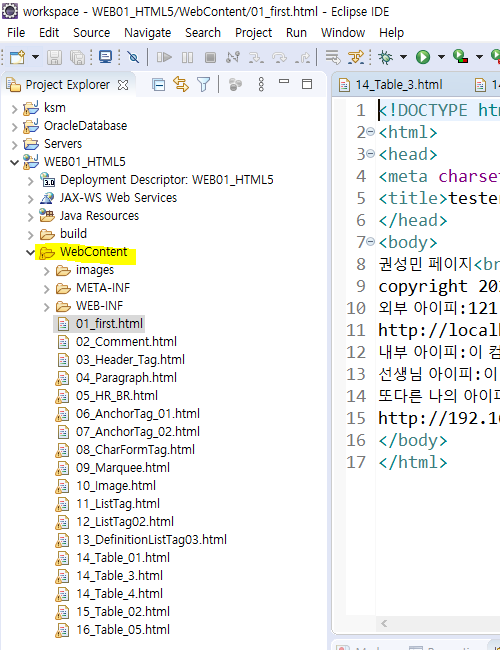
ps : 참고로 워크스페이스 변경후 다시 톰캣에 연결해줘야하는데 그때 알아야할 톰캣 설치경로는 다음과 같다.
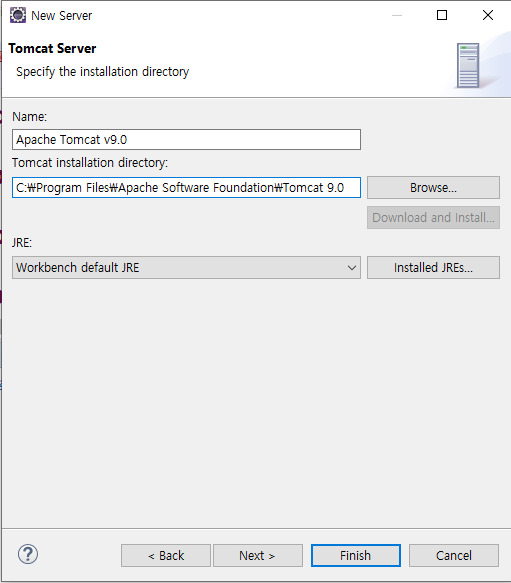
경로> C:\Program Files\Apache Software Foundation\Tomcat 9.0
